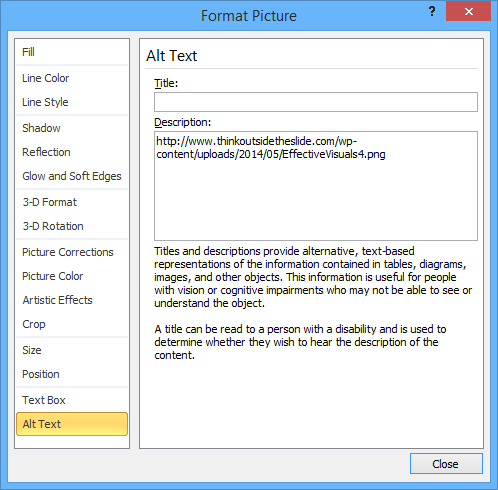Too many presenters think that if they grab an image off a website, it is OK. They may be aware that it is violating the copyright of the image owner, but they figure that there is no way they will get caught. How will anyone ever find out? I recently discovered something that should make presenters who do this very concerned.
What these presenters don’t know is that web browsers like Internet Explorer and Chrome often embed the website source of the image in the PowerPoint file for anyone to see. Here’s how it works.
When an image is placed on a website, the website developer has the option to add a field called alt text. This field is meant to contain text that describes the image. It was originally used when connection speeds were slow and people often set their browsers to not download the images on a web page because it took so long. It is still used by people who only have access to dial up or satellite internet service. It is also used by screen reader software that helps people with visual impairment understand what is on a web page.
When you copy an image from a website and paste it into your PowerPoint presentation, it not only copies the image, but it also copies the alt text field so that the descriptive information for screen reader software is available. Alt Text is a field for each image in PowerPoint and it can be viewed by looking at the Alt Text section of the Format Picture dialog box for that image. Those who create presentations that comply with regulations around accessibility use this field extensively.
Since most people have high-speed connections these days, fewer and fewer web pages use alt text on their images. So what does the copying of an image from a website use as the Alt Text in PowerPoint if the image from the website doesn’t have alt text specified? It inserts the full URL of the image in the Alt Text field. Like this.
Now anyone can view that field when they look at the presentation file. The fact the presenter copied the image from a website is plain to see. I have pointed this out to two clients recently and they were shocked that I could tell exactly what website they had taken the image from. No longer can presenters claim that noone will find out they took an image from a website. It will be obvious in the Alt Text field.
And it gets even more obvious when you create a PDF of the presentation. To increase accessibility compliance, the PDF file also includes the Alt Text field for each image. If you are looking at a PDF of a PowerPoint file and hold your cursor over an image, the Alt Text will be displayed after a moment. Now everyone can see what website you took the image from.
How can presenters address this issue? The simple way is to not take images without permission from websites. This article gives you many sites to get good images that you have permission to use. Don’t risk being caught. The impact on your reputation and the reputation of your organization is too great. Create your presentations using images you have permission to use and you won’t have to worry about this issue.

Dave Paradi has over twenty-two years of experience delivering customized training workshops to help business professionals improve their presentations. He has written ten books and over 600 articles on the topic of effective presentations and his ideas have appeared in publications around the world. His focus is on helping corporate professionals visually communicate the messages in their data so they don’t overwhelm and confuse executives. Dave is one of fewer than ten people in North America recognized by Microsoft with the Most Valuable Professional Award for his contributions to the Excel, PowerPoint, and Teams communities. His articles and videos on virtual presenting have been viewed over 4.8 million times and liked over 17,000 times on YouTube.