This article shares one of the lessons I learned when planning and running a hybrid class reunion event in May 2022. Read the introduction and see the other lessons in this series here.
Lesson
When you are running a virtual meeting on Zoom (or any other platform) you want the best quality video and audio for the attendees. The potential issue is that your computer may be working against you and you don’t even know it. All the other programs and services that are running while the meeting is going on are taking resources and bandwidth away from the meeting. This could degrade the meeting quality and is even more of an issue if you are running the meeting over a cellular or slower connection.
I recognized this as a potential issue when I switched from a wired connection to a cellular connection to run the Zoom reunion event. I knew that any other app that was using that connection would be stealing bandwidth that could be used for the meeting. So I had to temporarily close or restrict any app that would be using the Internet.
Zoom allows you to check the resources being used in a meeting so you can check if there is a potential issue. I suggest running a test meeting in the location if possible so you can determine in advance if there will be issues. After you have a meeting started, (1) click on the green shield in the top left corner of the Zoom window in the Windows or Mac app then (2) click on the Settings gear in the top right of the info panel. If you are sharing content, you can open up the Settings from the Zoom app window.
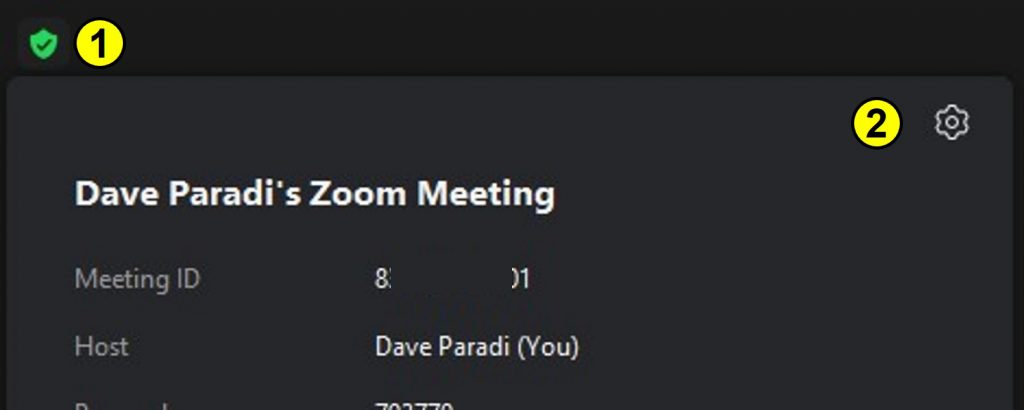
The Settings dialog should open to the Statistics section that will display the usage of the CPU and Memory overall on the computer and by Zoom. If you opened the Settings from the Zoom app window while sharing content you will have to select the Statistics section by clicking on it in the list on the left.
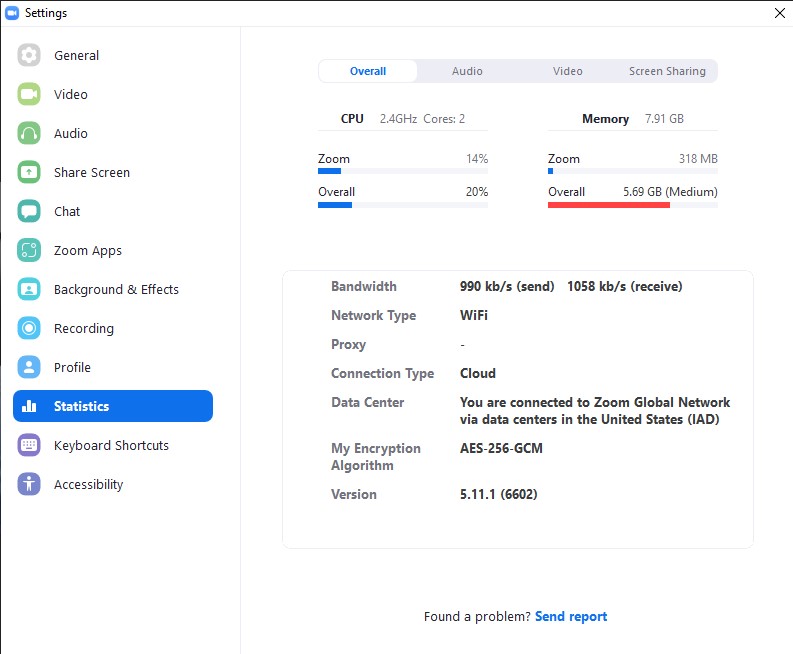
If the Overall CPU or Memory usage is showing as Medium or High, you will want to reduce the load on the computer from other apps.
This dialog also shows the bandwidth being used by Zoom at the time. If you have your video off it will dramatically reduce the sending bandwidth used. On slower connections you will want to consider turning off your video if possible. When you are sharing your screen, the sending bandwidth may not increase as much as you think because your video becomes very small so the bandwidth used by the video is reduced.
Applying this lesson to your meetings
Pause file sync
If you use cloud file storage services such as OneDrive, Dropbox, or Box, and are concerned about bandwidth usage, pause the syncing of files before the meeting starts. This saves bandwidth as the apps are not sending file updates to the cloud and it saves system resources because the apps are not constantly checking for updated files. You don’t have to stop the apps completely, just set them to pause for a length of time so that they are not active during the meeting. For example, here are the options to pause OneDrive sync:
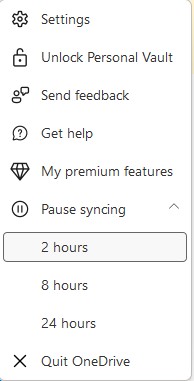
If you have automatic backup apps such as Backblaze, pause those backup programs as well.
Stop programs from auto-starting
A lot of programs automatically start when our computer starts and run in the background. They may not take up a lot of resources or bandwidth but every little bit helps when you are trying to allocate the maximum bandwidth and resources to a meeting. In Windows, open the Task Manager and go to the Startup tab to see which programs start when you start your computer. You can disable any you don’t need and restart your computer so they are not running anymore (if you aren’t sure what an app does, don’t disable it, check with someone who knows). This isn’t permanent. Just disable them to be able to run the meeting. For the hybrid reunion event I made a list of which apps I disabled from starting so I could turn the automatic start back on again after the event was done. On a Mac the list of apps that start when you start your computer is in System Preferences – Users & Groups – Login Items tab.
There are other apps that start automatically that are not listed in the Windows Task Manager Startup list. To find those apps you can usually go to the hidden icons in the taskbar. Right click on the icons for the apps you don’t need running and exit them.
Pause system updates
Computers strive to keep themselves updated in order to offer protection from changing security issues. While this is usually a good thing, you don’t want the operating system to check for updates, download them, or to run an update while you are in hybrid or virtual meeting. In Windows you can pause the check for system updates in the Update & Security section of the Settings. The default is to pause for seven days but you can resume checking for updates after the meeting is done. On a Mac you can use the Advanced options of the Software Update section of the System Preferences to stop automatically checking for updates. When the meeting is done you can turn the automatic checking back on.
Wrapup
If you usually run hybrid or virtual meetings from an office setting you likely haven’t been too concerned about system resources, like I wasn’t before this event. When you are on a cellular connection or you don’t know how fast the wifi is in the building, following the steps above to give the meeting as many resources and bandwidth as possible is probably a good idea.

Dave Paradi has over twenty-two years of experience delivering customized training workshops to help business professionals improve their presentations. He has written ten books and over 600 articles on the topic of effective presentations and his ideas have appeared in publications around the world. His focus is on helping corporate professionals visually communicate the messages in their data so they don’t overwhelm and confuse executives. Dave is one of fewer than ten people in North America recognized by Microsoft with the Most Valuable Professional Award for his contributions to the Excel, PowerPoint, and Teams communities. His articles and videos on virtual presenting have been viewed over 4.8 million times and liked over 17,000 times on YouTube.
