You can use the Edge browser in Windows to make your next virtual presentation on Zoom, Teams, Webex, or Google Meet more effective. With more and more content being available on the web and the capabilities of browsers improving, using a browser to share content in virtual and hybrid meetings will be an important skill to master. I switched to Edge a couple of years ago because I find it to be less resource intensive than Chrome.
I recently posted a video with seven tips for using the Edge browser in virtual and hybrid meetings and today I want to share two of those tips (the full video is below).
Use a countdown timer from Google in the browser
A countdown timer is great for letting people take a break in a longer meeting, giving people time for individual brainstorming before a group discussion, or giving people time to complete a poll. One of the easiest ways to use a countdown timer is to use one that Google provides.
In the Google search bar, type “Set a timer for 2 minutes” (without the quotes). At the top of the search results Google will display a countdown timer and start counting down from two minutes. You can pause the timer and turn the ending sound off (click on the speaker icon below the timer).
You can resize the browser window so it is small and only shows the timer, not the rest of the search results.
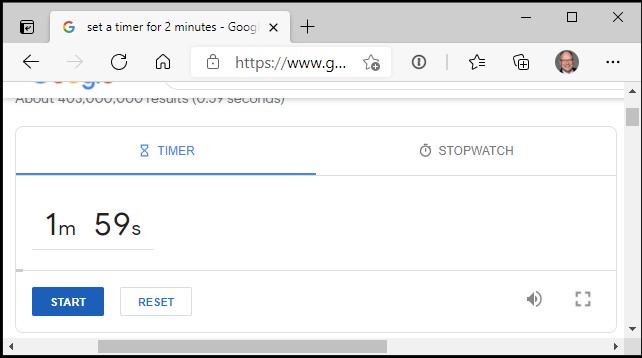
You can click in the timer area and type in any time you want the countdown timer to start at and then click the Start button. This gives you a quick and easy countdown timer that you can use in a virtual or hybrid meeting.
View and annotate PDF files in Edge
The Edge browser has a powerful PDF file viewer that includes annotation tools. The easiest way to open a PDF file from your computer in Edge is to drag the file from a File Explorer window to the Edge browser window. The PDF file opens in a new tab.
At the top you will find a number of the tools that are available to you when viewing PDF files.

On the left is the search magnifying glass (#1 in the screen image above). This allows you to easily search the PDF for text so you can quickly find the spot in the document that you want to discuss or someone is asking about.
To the right of the search icon are the zoom buttons (#2). There are the plus and minus buttons for zooming in or out of the document. There is also a Fit to Width button (#3) which fits the PDF to the width of the browser, which is a quick way to see the document larger without having to click the zoom in or out buttons multiple times.
To the right of the center of the window are the annotation tools. You have the draw tool (#4) which allows you to set the color and thickness of the pen. You also have the highlight tool (#5) that allows you to set the highlighter color. These allow you to discuss a document in a much more interactive way than just moving the cursor and hoping people follow. There is also an eraser tool (#6) to erase what you have added.
Discover other ways to use the Edge browser in virtual or hybrid meetings
These two tips come from a video I recently posted with seven tips for using the Edge browser in a virtual or hybrid meeting. In the video below I also show you how to capture a web page image even if you have to scroll down the page, how to tear a browser tab off into its own window, how to display an image in the browser so it is a clean display, and more. Watch the video below to see all the tips.

Dave Paradi has over twenty-two years of experience delivering customized training workshops to help business professionals improve their presentations. He has written ten books and over 600 articles on the topic of effective presentations and his ideas have appeared in publications around the world. His focus is on helping corporate professionals visually communicate the messages in their data so they don’t overwhelm and confuse executives. Dave is one of fewer than ten people in North America recognized by Microsoft with the Most Valuable Professional Award for his contributions to the Excel, PowerPoint, and Teams communities. His articles and videos on virtual presenting have been viewed over 4.8 million times and liked over 17,000 times on YouTube.
