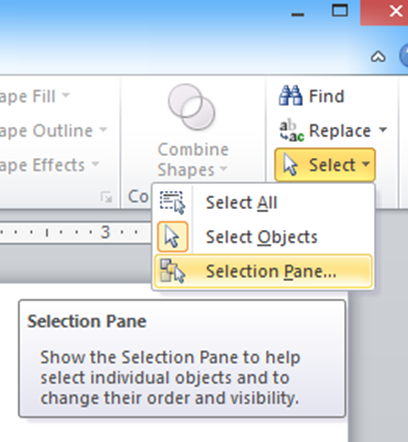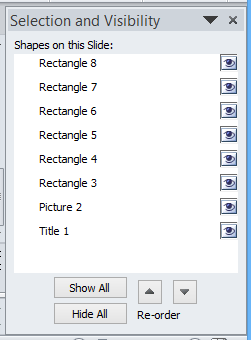Fellow PowerPoint MVP Steve Rindsberg recently explained in a discussion how the visibility setting on slide elements is persistent after being set. That may sound technical, but it is actually very useful in a couple of situations. Let me start by explaining what the visibility setting is and how you can use it.
In PowerPoint 2007, Microsoft added a great tool called the Selection and Visibility pane. On the Home ribbon, on the far right side, there is a drop down arrow for the Select button in the Editing ribbon group. When you click on the arrow, you can then select the Selection Pane menu option.
It will then open the Selection & Visibility pane on the right side of the screen. It looks like this:
In this pane you can select any item by clicking on it in the list. This is very helpful when you have objects covering up other objects. You don’t have to move any elements backward to reveal other elements on the slide. Once the element is selected, you can change any attributes, like fill color, font, etc.
One of the great features of this pane is the ability to make any element visible or not. The eye icon on the right of each element in the list is a visibility toggle. When the eye is showing, the element is visible on the slide, when the eye is not showing, the element is not shown on the slide. The element isn’t deleted, it is just not shown.
This visibility setting is not reset when you close the file or print the slides, so it allows you to do a couple of things that can be useful for presenters.
First, you can use this visibility setting to turn off certain elements before you print slides for a handout. If you have a conclusion statement on a slide that you don’t want to be printed, you could make that text box invisible before printing and make it visible again after you are done printing. If you have used shapes to cover up parts of an image that will be revealed using exit animation when it is presented, you can make those shapes invisible, print the handout, then make the shapes visible again.
Second, you can use this visibility setting to be able to create different versions of a presentation from a single file. For example, you might have a graph that you are using to communicate a message about increasing costs. For a front line employee audience, you may want to show a callout that focuses on one element. For an executive audience, you may want to use a callout to focus on a slightly different element. With this visibility setting, you can make one of the callouts invisible based on who you are presenting to.
If you start using this feature, remember that the visibility setting is not reset when you close the file. So the best practice is to keep the Selection and Visibility pane open and use the Show All button at the bottom after you have printed the slide or finished delivering the presentation where you made one or more elements invisible. This button will set all slide elements visible again and return the slide to the way you originally designed it
In my customized workshops, the Selection and Visibility pane is always one of the best tips I give according to the participants. Try it out in PowerPoint and see how you can use it in the creation and delivery of your presentations.

Dave Paradi has over twenty-two years of experience delivering customized training workshops to help business professionals improve their presentations. He has written ten books and over 600 articles on the topic of effective presentations and his ideas have appeared in publications around the world. His focus is on helping corporate professionals visually communicate the messages in their data so they don’t overwhelm and confuse executives. Dave is one of fewer than ten people in North America recognized by Microsoft with the Most Valuable Professional Award for his contributions to the Excel, PowerPoint, and Teams communities. His articles and videos on virtual presenting have been viewed over 4.8 million times and liked over 17,000 times on YouTube.